Se siete un creativo, illustratore, grafico, fotografo...probabilmente già conoscete Behance.
Ho già aiutato un amico illustratore che non ha molta dimestichezza con l'inglese e con il computer a creare progetti su questo sito e so adesso di un'altra brava collega illustratrice che non riesce a caricare le immagini nonostante sia già registrata su Behance per lo scoglio della lingua. Per questo motivo mi è venuto in mente di creare un post che spero sia utile a tutti coloro che vorrebbero ma non riescono per qualche motivo a creare il loro portfolio su questo sito. Per chi volesse dare un'occhiata questo è il mio profilo.
Prima cosa occorre creare un account su Behance. Parlerò successivamente anche di questo e di come personalizzare l'aspetto del proprio profilo, questo post è dedicato esclusivamente alla creazione del proprio portfolio. I passaggi da fare sono riassunti in tre fasi essenziali così come è indicato da Behance: 1 Content - 2 Cover - 3 Settings. Cominciamo dalla prima.
1. CONTENT
Una volta entrati nel proprio profilo dovete selezionare la scritta su fondo verde Add Work nella barra nera in alto. Si aprono due opzioni e voi selezionate la prima Add Project come mostrato sotto.
A questo punto si apre una nuova finestra, potete scegliere di caricare subito i file o dare il nome al vostro progetto, è la stessa...direi di iniziare postando le immagini precedentemente preparate. Selezionate la scritta Upload Files a sinistra (evidenziata in blu).
Si apre a questo punto la finestra del vostro computer da dove sceglierete
le immagini da caricare. Selezionate i file uno alla volta e cliccate
Apri. L'immagine selezionata si apre quindi sulla pagina di Behance ed inizia l'upload...Consiglio di cliccare ogni tanto sulla scritta Save su fondo blu in alto a destra e comunque sempre prima di procedere ad ogni step successivo all'upload. Potete caricare i file uno alla volta e successivamente decidere quale ordine di apparizione dare alle vostre immagini, se aggiungere didascalie, se sostituire il file od eliminarlo. Basta andare con il mouse sopra 'immagine caricata e selezionare le opzioni che si aprono.
Quali sono queste opzioni? Procediamo per gradi..
Reorder: Indica la possibilità di ordinare le immagini caricate secondo un ordine ben stabilito. Quindi potete caricare tutti i vostri file e poi successivamente cliccare su questa opzione (si aprirà una nuova finestra) e gestire le immagini semplicemente trascinandole nella posizione desiderata. Una volta fatto chiudete cliccando su Save New Order.
For Sale: Indica la possibilità di mettere in vendita l'immagine in questione. Quindi se si tratta di un'illustrazione originale o una stampa che volete mettere in vendita dovete riempire i dati richiesti nella finestra che si apre, prezzo, descrizione ecc...e cliccare su Save prima di chiudere. Il vostro file comparirà tra quelli in vendita nella sezione Work For Sale che Behance mette a disposizione.
Add Caption: Indica la possibilità di aggiungere una didascalia all'immagine. Potete mettere ad esempio il titolo, per quale libro o pubblicazione è stata fatta, con quali media è stata realizzata o semplicemente lasciare in bianco!
Replace: Nel caso vogliate sostituire l'immagine caricata con un'altra cliccate su Replace, si apre a questo punto la finestra del vostro computer da cui scegliere una nuova immagine. Selezionando il nuovo file questo andrà a sostituire il file precedente.
Trash: Come suggerisce l'icona cliccate qua se volete eliminare il file!
Ok adesso avete caricato tutti i vostri file e siete pronti per andare avanti. Faccio presente che c'è la possibilità di personalizzare il design della vostra pagina ma di questo parlerò in un altro post. Se volete vedere un'anteprima della pagina che state creando andate su Preview in alto sulla destra, si aprirà la vostra pagina così come apparirà sul vostro profilo una volta pubblicata. Se volete aggiungere un contenuto di testo da accompagnare al progetto andate su Add Text nella barra nera e scrivete nel box che si apre. Ricordatevi di cliccare Save prima di passare alla fase successiva.
2. COVER
A questo punto cliccate su Continue (fondo verde) in alto a destra e andate a creare la Cover ossia l'immagine che avete scelto per rappresentare il vostro progetto e che sarà visibile nella pagina del vostro profilo (nella vostra "home page" per rendere l'idea). Questo è anche il momento per indicare il titolo da dare al vostro progetto.
Selezionando Upload Image si apre la finestra del vostro computer che vi permette di scegliere quale immagine uilizzare. Consiglio di preparare l'immagine in questione prima. Sarà molto piccola una volta pubblicata quindi suggerisco di scegliere un dettaglio della vostra immagine piuttosto che l'immagine intera, altrimenti questa risulterà molto piccola e poco decifrabile. Sotto potete vedere degli esempi di come appariranno queste "cover" nella pagina del vostro profilo.
A questo punto possiamo passare alla terza e ultima fase...
3. SETTINGS
Nella finestra che mostro sotto dovete inserire i dati che servono a trovare il vostro lavoro all'interno del motore di ricerca di Behance.
Creative Fields: dovete inserire a quale settore creativo appartiene il vostro lavoro (fotografia? illustrazione? design?). Appena cliccate nello spazio in questione si apre una lista di opzioni, ne potete scegliere un massimo di tre. Cliccate Done appena avete selezionato le tre voci che preferite.
Project Tags: potete inserire quante parole chiave volete, più specifiche sono meglio è. Consiglio di scriverle in inglese. Non valgono quelle già incluse nella lista sopra (Creative Fields). Ossia se nello spazio precedente avete scritto "Illustration" non potete inserire la stessa parola tra le tags. Una volta scritta la tag inserite una virgola subito dopo e la parola verrà inserita automaticamente nel box.
Project Description: nel caso vogliate scrivere una descrizione del vostro progetto per farlo trovare meglio all'interno di Behance.





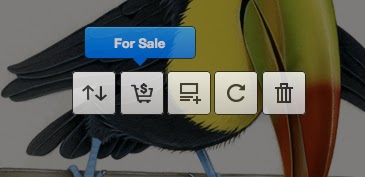







9 commenti :
come posso inserire un mio progetto che ho già su issue? c'è possibilità di mettere il link?
No, devi comunque seguire la procedura di Behance per caricare i disegni. I link si possono inserire nel testo di accompagnamento alle immagini ma solo per rimandare ad un altro sito, non per "incollare" un contenuto.
Scusate come faccio a rendere pubblici i miei disegni?...perché io ho creato due cartelle.ma su entrambe c'è il simbolo che mi dice che è privato e quindi lo posso vedere solo io :/
Che strano...ma quando sei all'ultimo step, quello chiamato "settings", non trovi la scritta "publish" in basso a destra?
Ciao, scusa la domanda fuori contesto ma a proposito di Behance sul copyright. Un character design nuovo mai registrato e protetto da copyright postato su Behance ne certifica la paternità? Grazie comunque per la tua attenzione.
Francesco
Ciao. Ho creato alcuni progetti, li ho salvati e li ho pubblicati. Ora vorrei modificarli aggiungendo foto. Me le carica, ma poi fallisce il salvataggio, con l'unica indicazione "salvataggio non riuscito. Devi raggiungere le foto". Come posso risolvere?
Grazie
Ciao. Ho creato alcuni progetti, li ho salvati e li ho pubblicati. Ora vorrei modificarli aggiungendo foto. Me le carica, ma poi fallisce il salvataggio, con l'unica indicazione "salvataggio non riuscito. Devi raggiungere le foto". Come posso risolvere?
Grazie
molto bene.
Posta un commento